“Гуманометр – это больше, чем просто капча! Это ваш надежный партнер в борьбе с автоматическими атаками и обеспечении безопасности вашего онлайн-бизнеса. Регистрируйтесь сейчас и получите лучшую защиту для своего интернет-магазина или банковского сервиса! Улучшите пользовательский опыт, блокируйте спам и мошенничество с Гуманометром!”
Руководство разработчика старое
Инструкция по установке экземпляра программного обеспечения, предоставленного для проведения экспертной проверки.
Данные для распаковки архив-файла:
Пароль: Human0metr!
(где 0 – ноль)
Настройки на стороне сервера
Предусловия: необходимо иметь установленный Docker. Требования для установки Doker на ОС Windows: версия 10 64-бит +. Доступ в интернет к репозиторию контейнеров Doker.
1. Создаем инфраструктуру.
1.1. Заходим в папку Humanometr_infrastructure.
1.2. Выполняем команду “docker-compose -f docker-compose.yml up” (либо файл infrastructureGenerator.bat)
1.3. Выполняем команду “docker ps -a” в консоли, должны получить что-то похожее на

2. Создаем и запускаем приложение.
2.1. Заходим в папку Humanometr-api
2.2. Последовательно выполняем команды (либо apiGenerator.bat):
2.2.1. docker load -i .\humanometrapi.tar
2.2.2. docker compose -f docker-compose.yml -f docker-compose.override.yml up
2.2.3. Проверяем, что приложение запустилось. Если вы запускали локально, то приложение должно быть доступно по адресу “http://localhost:5001/client.html”,
если на своем хостинге, то по тому адресу, который вы определите сами (в дальнейшем по тексту назовем его Humanometr-host).
Для подключения к БД можно воспользоваться любым инструментом, умеющим работать с Postgres,
например https://dbeaver.io/download/.
Данные для подключения по умолчанию:
В том числе в контейнерах по умолчанию присутствует PGAdmin по адресу http://localhost:5433/login?next=%2F
login: admin@admin.com
password: password
и зарегистрировать сервер:
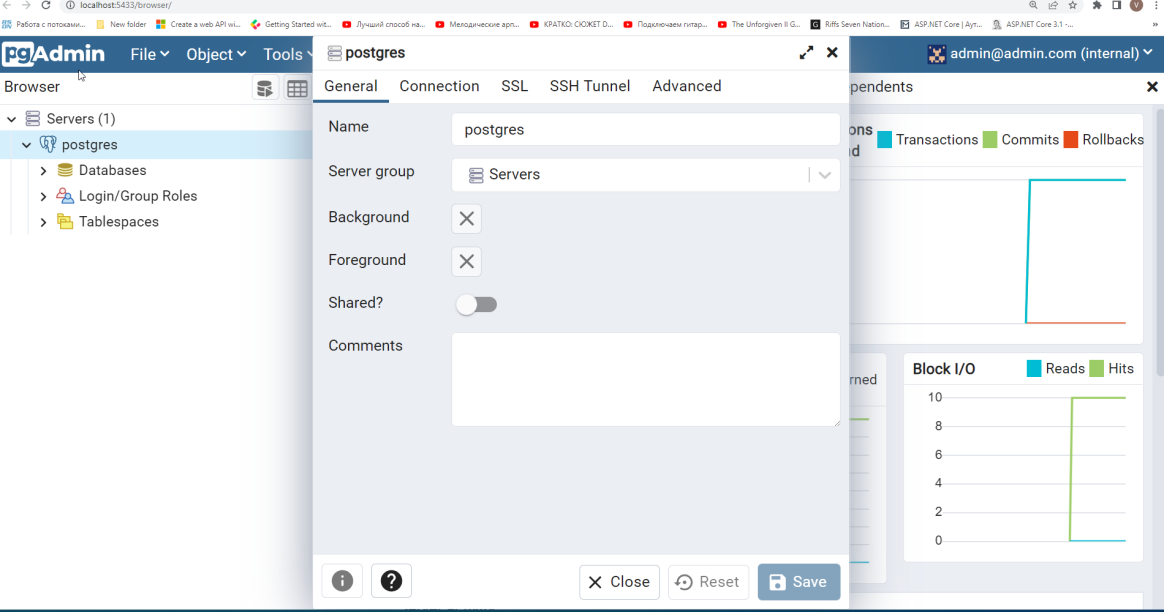
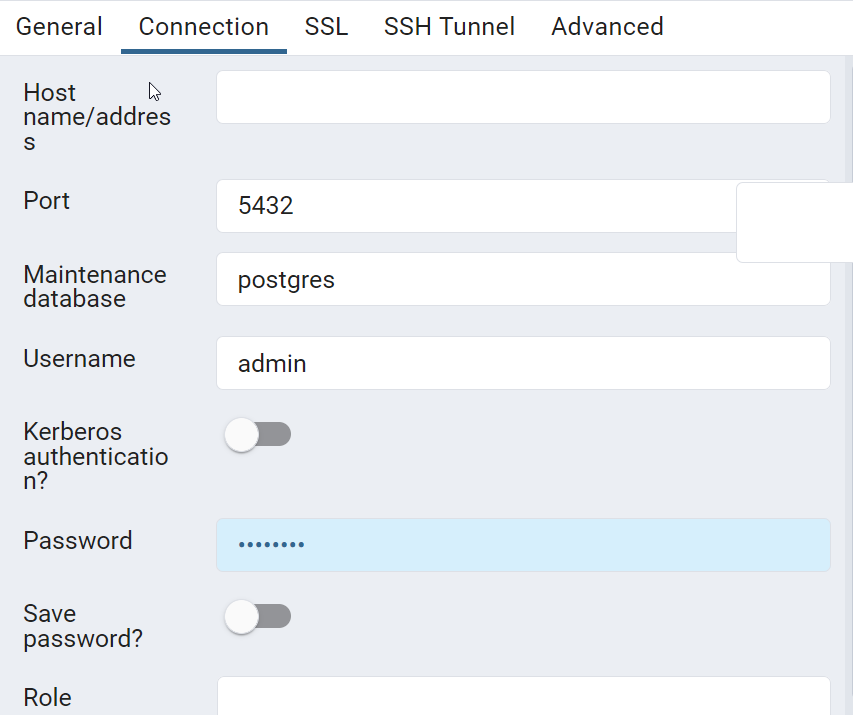
Имя хоста: postgres
Пароль: password
Доступ к Reddis на примере Redis Desktop Manager
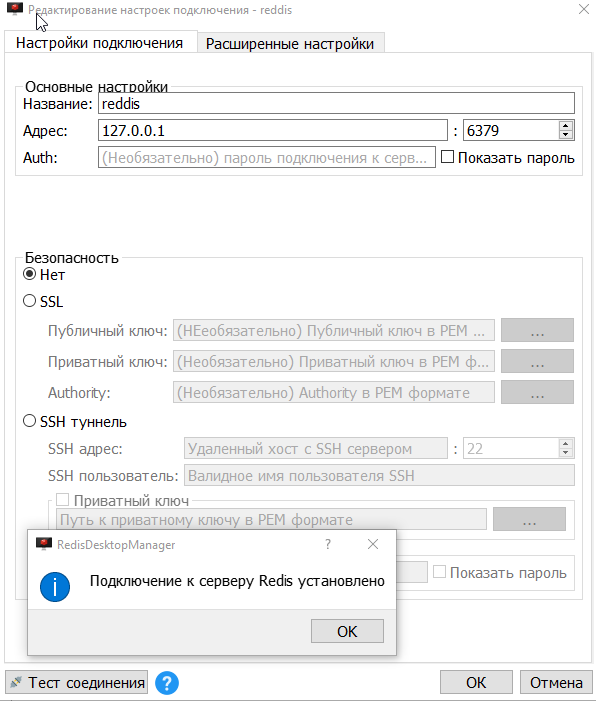
Доступ к Rabbit:
http://localhost:15672/
Username: guest
Password: guest
Добавление виджета Humanometr на веб-страницу
Добавление виджета Humanometr на веб-страницу производится аналогично установке популярных виджетов «Google recaptcha» и «hcaptcha».
Humanometr требует добавления двух небольших фрагментов кода на стороне клиента для отображения виджета с капчей на HTML-странице. Для этого ресурс javascript Humanometr необходимо включить где-либо на своей HTML-странице. <script> должен быть загружен через HTTPS и может быть размещен в любом месте на странице, а также должен иметь атрибут id= «humanometr-script»:
<script id="humanometr-script" src="https://<Humanometr-host>/index.js" async defer></script>(где Humanometr-host – известный адрес, по которому развернуто приложение Humanometr, см. п. 2.2.3 выше).
Также вы можете указать в ссылке скрипта параметр onload с именем функции, которую реализуете вы, и которая будет вызвана после инициализации виджета. В данную функцию будут переданы 2 параметра – secret и response, которые понадобятся далее. Используйте эту функцию, чтобы сохранить эти параметры так, чтобы вам потом удобно было отправить их в API при сабмите формы (если не указать параметр onload, то в дальнейшем нужно будет указать атрибут data-callback для контейнера с виджетом для Humanometr).
<script id="humanometr-script" src="https://<Humanometr-host>/index.js?onload=mySaveTokenFunction" async defer></script>(где Humanometr-host – известный адрес, по которому развернуто приложение Humanometr, см. п. 2.2.3 выше)
Теперь необходимо добавить пустой DOM-контейнер, в который виджет Humanometr будет вставлен автоматически. Контейнер обычно представляет собой <div> (но может быть любым элементом) и должен иметь класс humanometr, атрибут data-sitekey, являющийся вашим общедоступным ключом сайта и атрибут data-callback, являющийся именем функции, которую реализуете вы, для получения идентификатора пользователя.
<div class="humanometr" data-sitekey="<ключ_сайта>" data-callback="<имя_функции>"></div>Где «ключ_сайта» – ключ, необходимый для записи и подсчета статистики обращений. GUID, соответствующий конкретному защищаемому сайту. По умолчанию в системе зарегистрирован
ключ 10000000-ffff-ffff-ffff-000000000001, но можно добавить новые ключи, например
insert into public."SiteConfigs" ("Key", "Expiration", "Name") values (<uuid>, <годен до>, <статус>);<uuid> — gen_random_uuid(), либо другой произвольный/уникальный в контексте таблицы GUID
<годен до> — ‘2023-03-24 03:00:00.000 +0300’
<статус> — ‘Actual’ или ‘Expired’ ;
«имя_функции» – имя функции, которую реализуете вы и которая будет вызвана после инициализации виджета. В данную функцию будут переданы 2 параметра – secret и response, которые понадобятся далее. Используйте эту функцию, чтобы сохранить эти параметры так, чтобы вам потом удобно было в нужный момент отправить secret и response в API вашего сайта, например, при сабмите формы на вашем сайте. Далее серверная часть вашего сайта должна
сделать запрос в API сервиса капчи
curl -X 'POST' \
'http://localhost:5001/siteverify' \
-H 'accept: text/plain' \
-H 'Content-Type: application/json' \
-d '{
"secret": "<secret>",
"response": "<response>",
"remoteip": "<remoteip>",
"sitekey": "<sitekey>"
}',где
<secret> — secret,
<response> — response,
<remoteip> — адрес вашего сервера (опционально),
<sitekey> — «ключ_сайта»
, чтобы получить информацию о том, действительно ли пользователь успешно прошел капчу.
(если ранее вы указали параметр onload в адресе скрипта, то атрибут data-callback будет проигнорирован, onload работает аналогичным образом с data-callback).
Пример
Виджет:
<div class="humanometr" data-sitekey="10000000-ffff-ffff-ffff-000000000001" data-callback="saveTokenCallback">скрипт сохранения secret и response в сессионное хранилище sessionStorage, чтобы после отправить
<script> function saveTokenCallback(secret, response) { sessionStorage.setItem('secret', secret); sessionStorage.setItem('response', response); } </script>Далее вы сможете отправить secret, response на серверную часть вашего сайта, чтобы получить информацию об успешности прохождения капчи пользователем (как описано выше).



 +7 (978) 448-62-01
+7 (978) 448-62-01
